Single Sign-On (SSO) With Okta
Single Sign-On is available for enterprise plans. Upgrade your plan to use this feature.
If you use the self-hosted version, you must set up the license and then follow the sso server setup guide to use this feature.
This guide will help you set up Single Sign-On (SSO) for your organization using OpenID Connect with Okta. See the SSO Getting Started guide for more generalized steps on setting up SSO.
Set Up Okta
First, you must set up an OpenID Connect application in Okta. To do this, log in to your Okta account and navigate to the Admin panel. Then find the Applications section and click on Create App Integration:
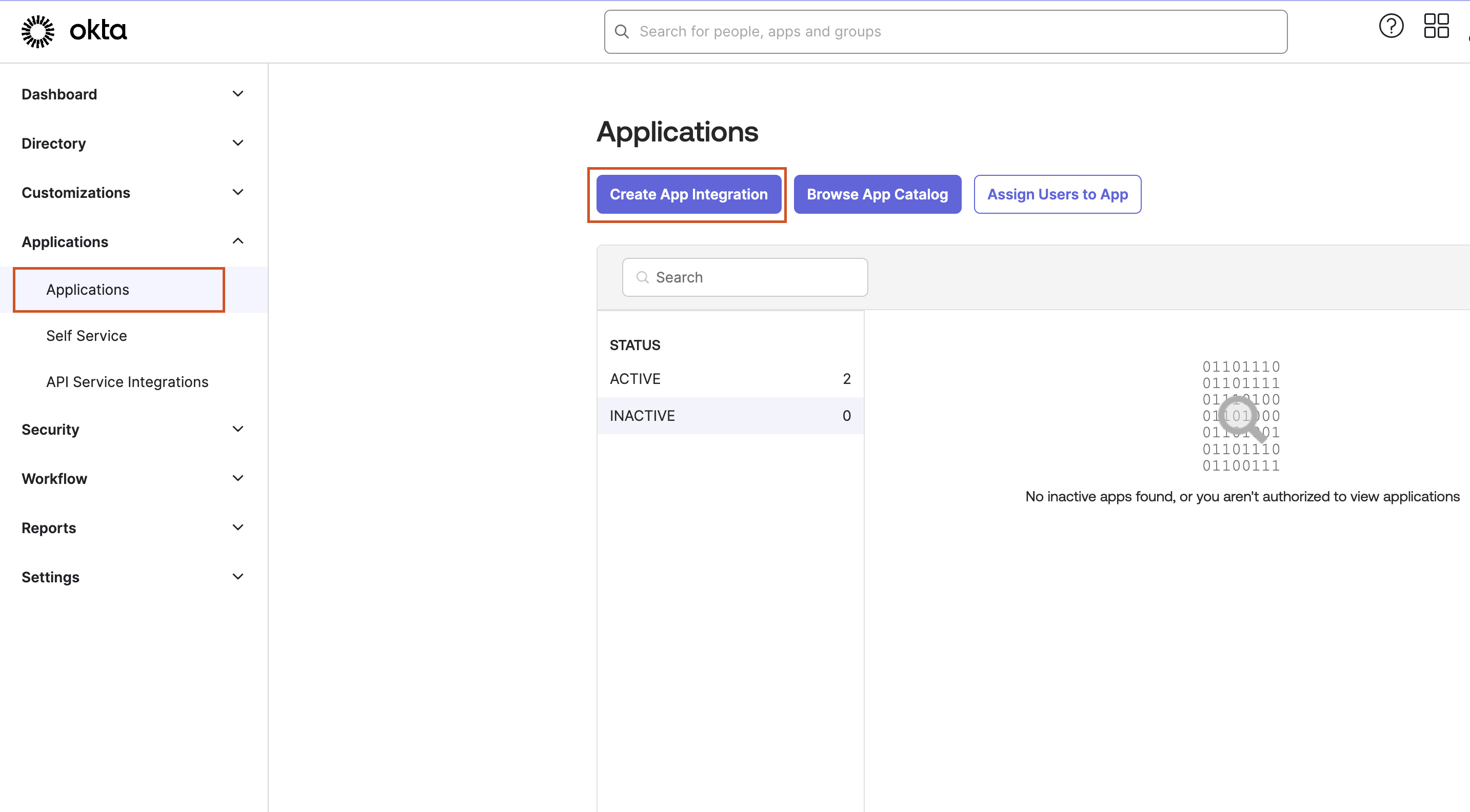
Now select OIDC - OpenID Connect as the Sign-in method and Web Application click Next:
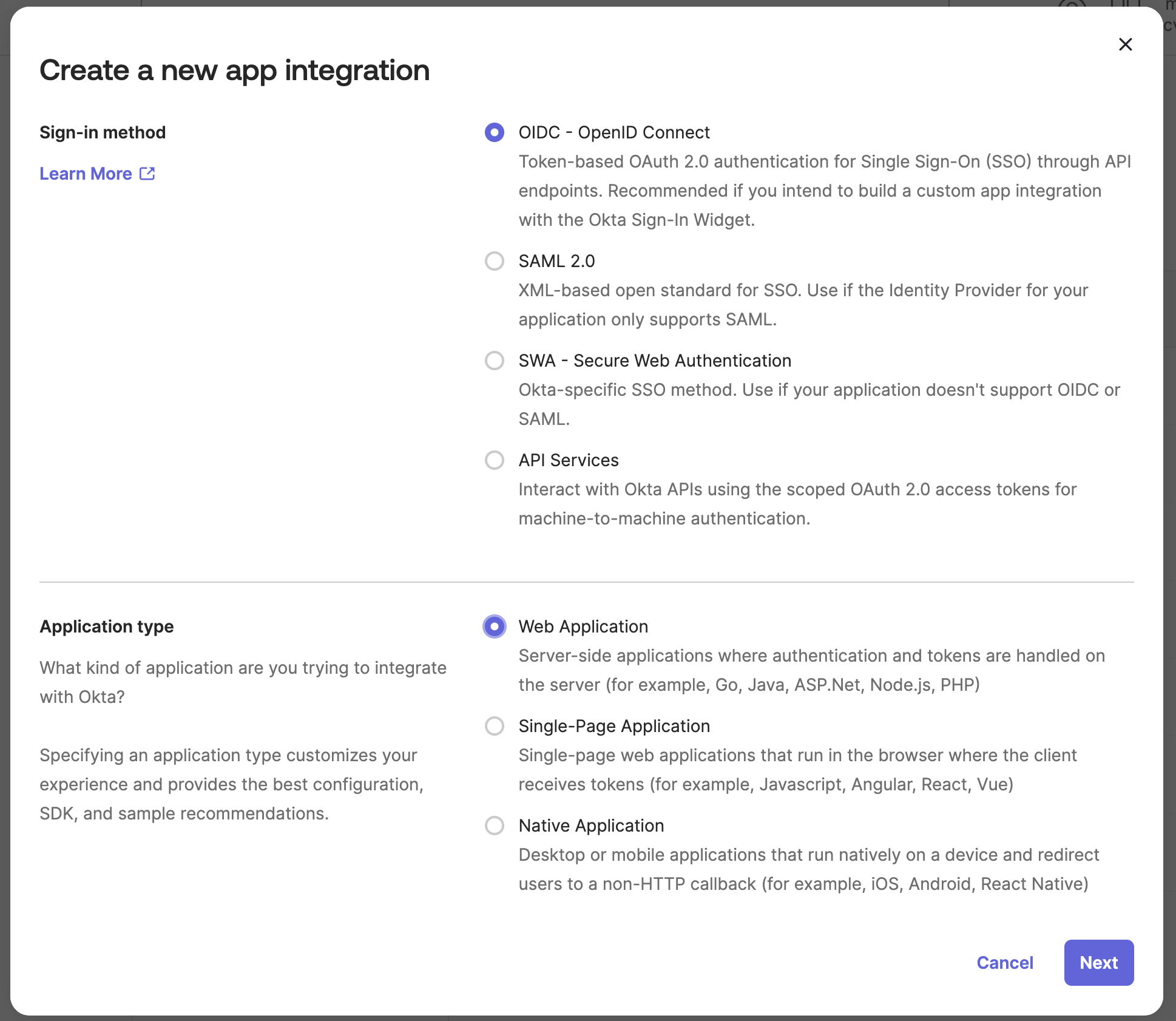
Fill in the Application settings:
- Grant type: Authorization Code
- Login redirect URIs: https://app.tolgee.io/login/auth_callback/sso (if you use Tolgee cloud) or your Tolgee instance URL ending with
/login/auth_callback/sso
Click Save. Here is how the settings can look like:
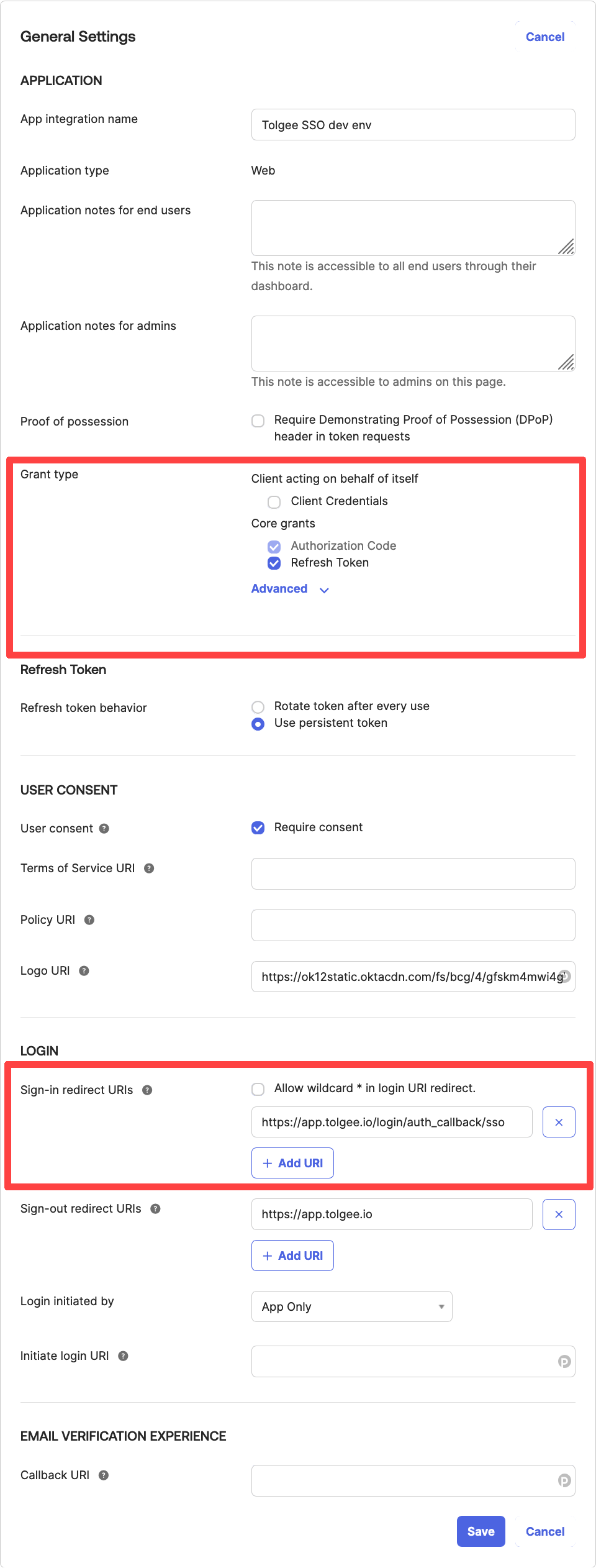
Now you need to provide Client ID and Client Secret to Tolgee. You can find these in your Okta application's General Settings. Also, provide Authorization URL and Token URL. There is a Well-Known configuration URL in your Okta application's Security - API tab. You can use this URL to get all the necessary endpoints.
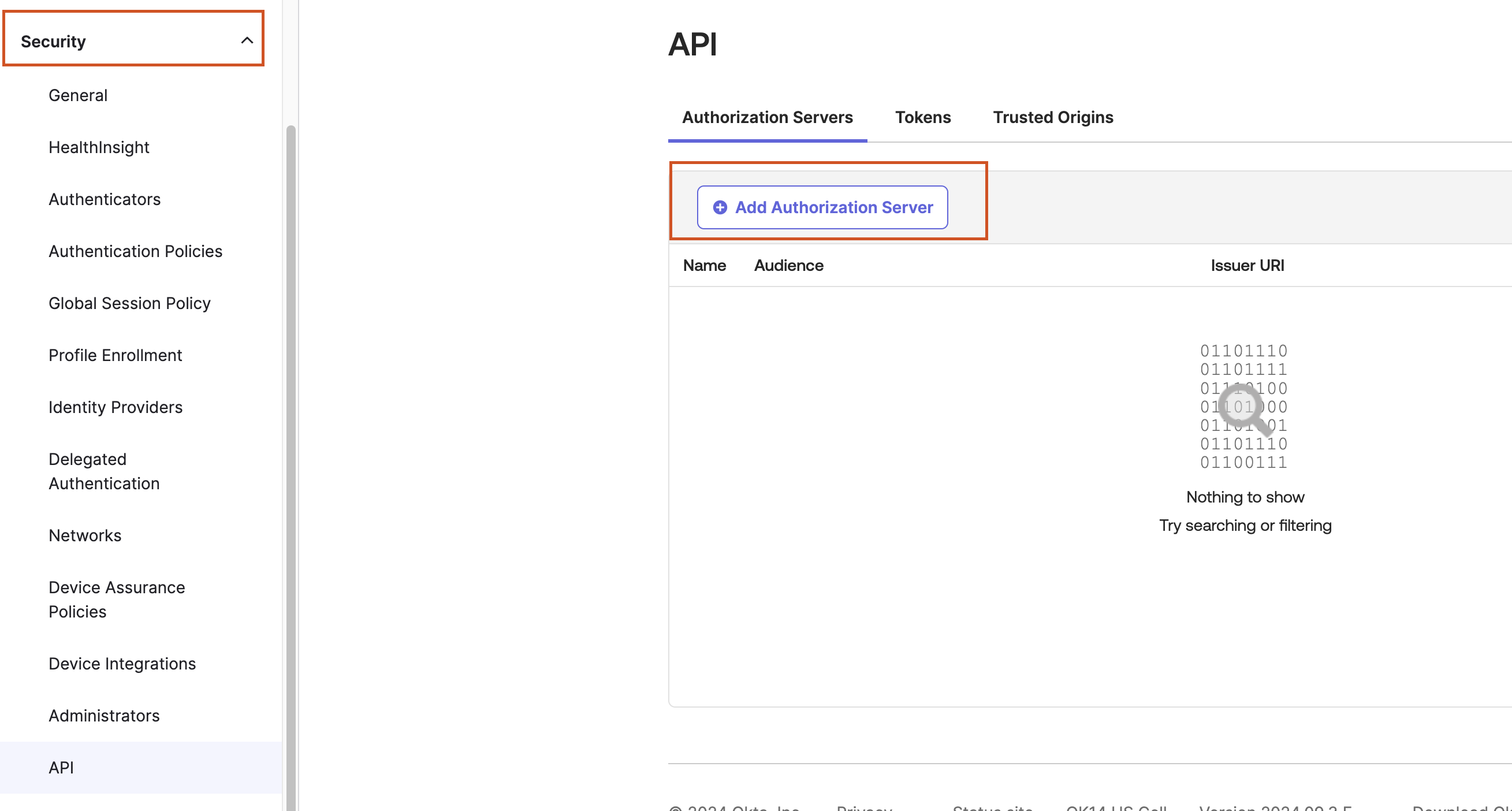
You can create a new Authorization Server or use the existing one here. Create an Access Policy for the Authorization Server and set the refresh token lifetime to unlimited.
If the lifetime of the refresh token isn't set to unlimited, the user will be logged out after the token expires, and all user tokens will stop working until the user logs in again. This will break your pipelines and other automated processes.
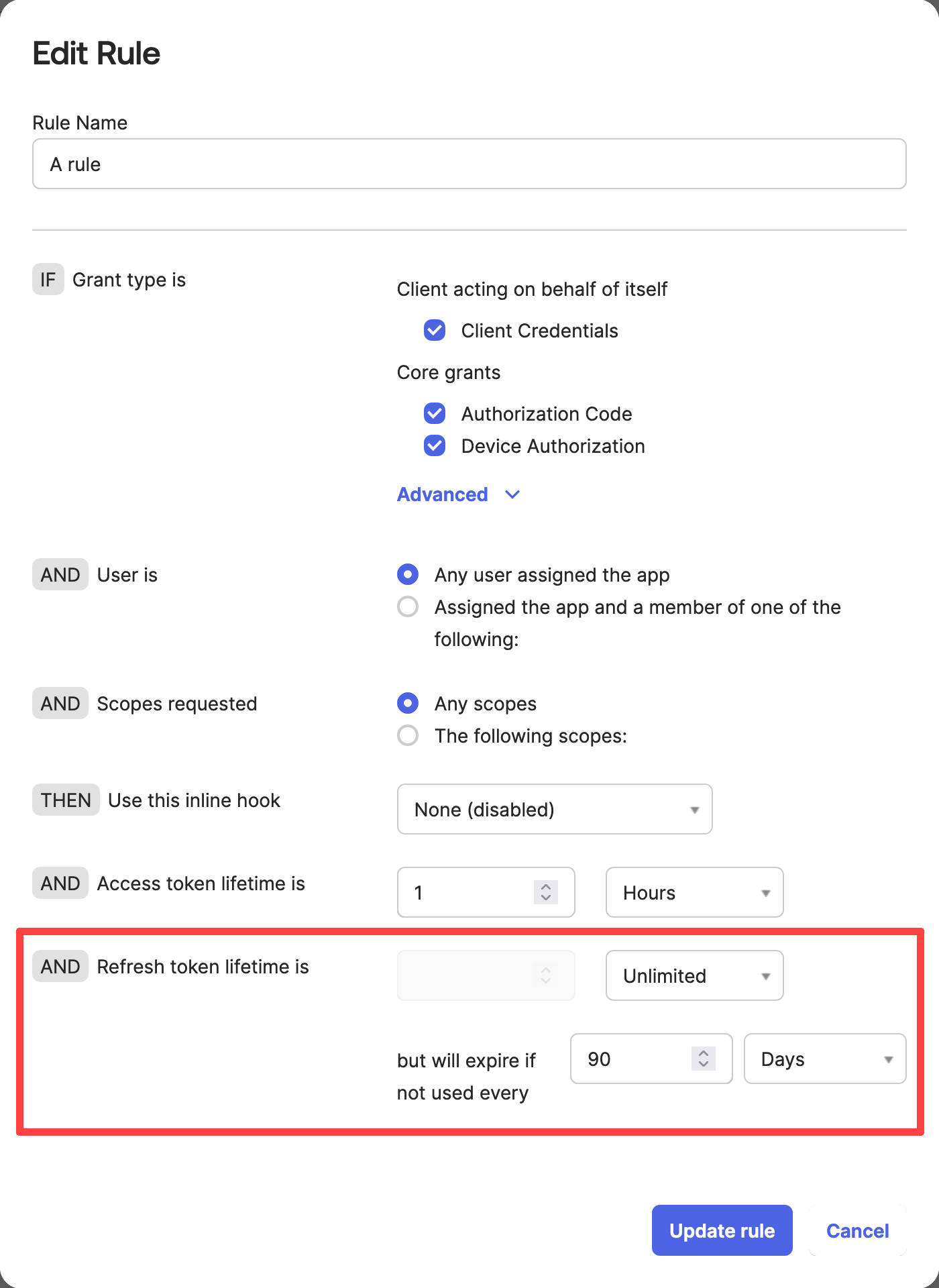
To find the Well-Known configuration URL, click on the chosen Authorization Server and navigate to Metadata URI.
Set Up Tolgee
When you have all the necessary information from Okta, you need to enable the SSO feature in your organization settings and provide the necessary information to Tolgee. You can find how to enable SSO in the SSO Getting Started guide.
Log In with SSO
Once you have set up SSO, you can log in to Tolgee using the Log in with SSO button on the login page and enter the domain name. After that, you will be redirected to the Okta login page to authenticate.