Running on Azure
If you're Azure user, we have prepared a Marketplace image for you. You can find it here. This image runs the Tolgee server on Azure VM via Docker with the default configuration and is ready to use. You can also configure HTTPS support with Let's Encrypt and Traffic.
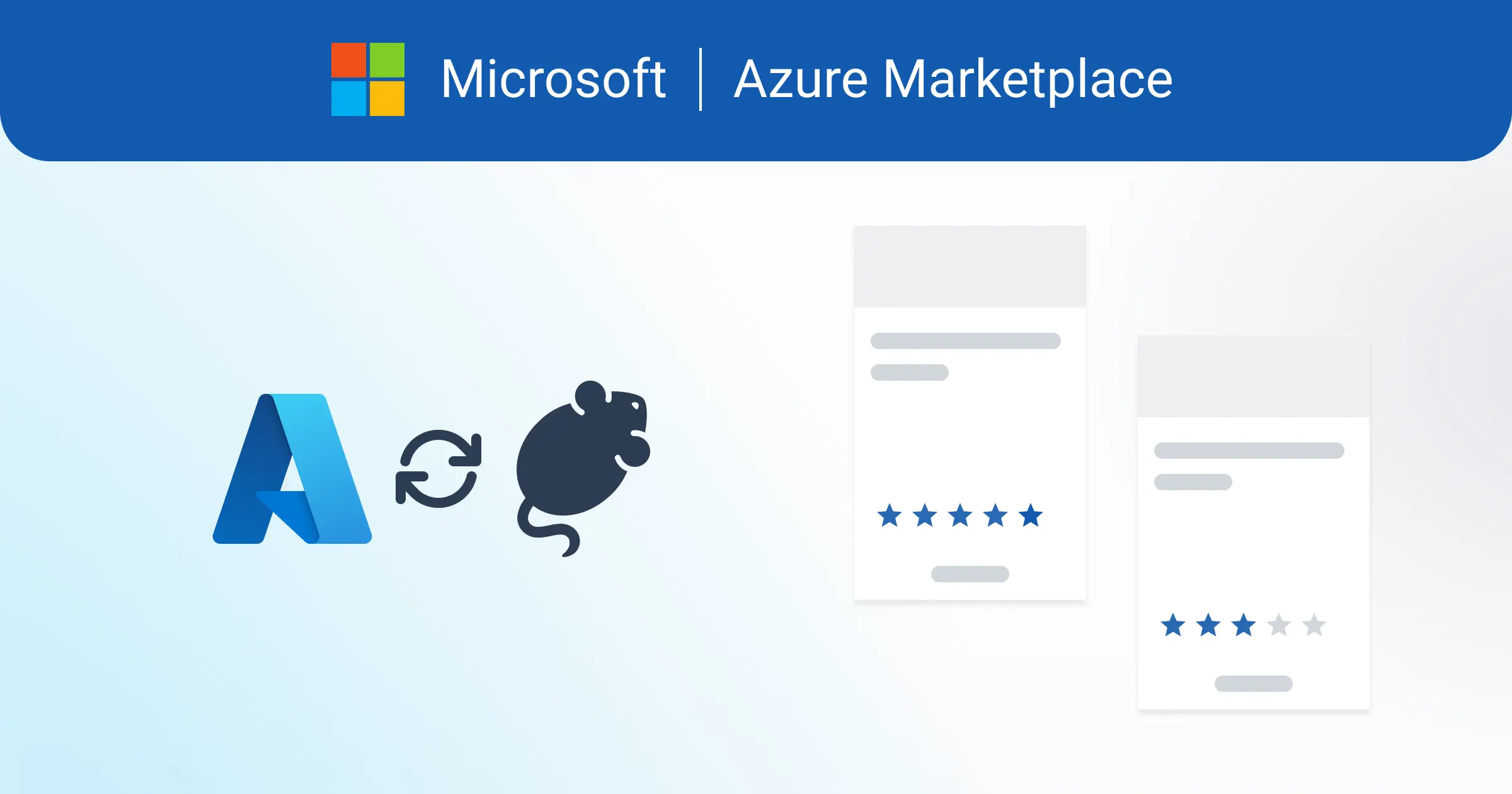
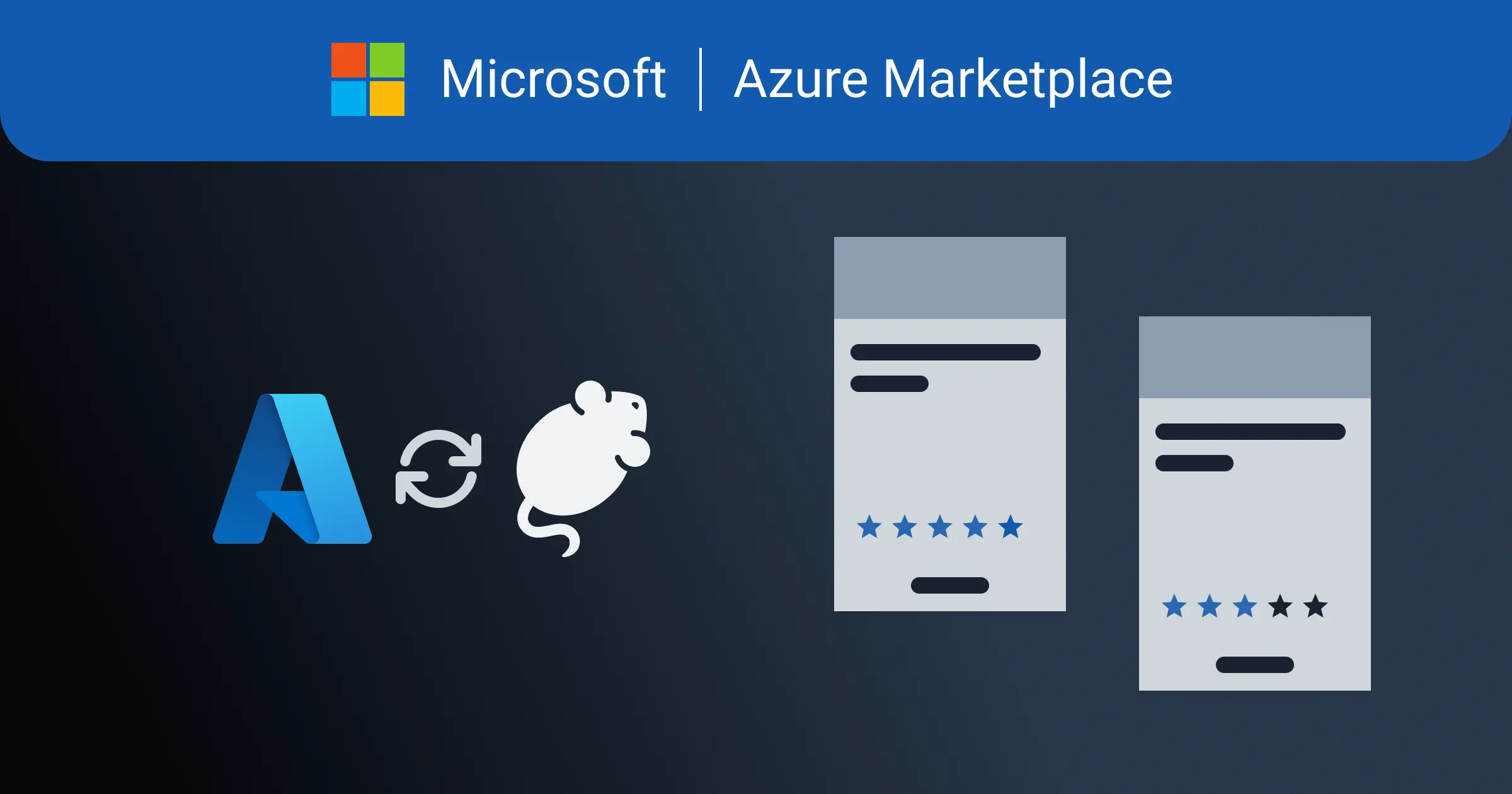
Basic setup of Tolgee on Azure
To create VM with Tolgee server, follow these steps:
- Open this link and click on "Get it now".
- Login to your Azure account if not already logged in.
- On the marketplace offer, click on "Create" and fill in the required information.
- When Azure is done with creating your VM, access it via configured SSH credentials
- Run the following command to get the initial password for user
admin:ssh azureuser@<public ip of the VM> "cat /tolgee/data/initial.pwd && echo" - Log in to the Tolgee Platform by accessing it in a browser using in the VM's IP address. Use username
adminand the password obtained in the previous step. - Done! 🎉
Configuring HTTPS support with Let's Encrypt and Traefik
When using Tolgee, you will likely communicate with the server encrypted. We have prepared a simple way how to configure it using Traefik and Let's encrypt.
- Set up your custom domain to point to the VM's public IP address (e.g.,
tolgee.mydomain.com). - SSH to the VM and edit the file
/tolgee/docker-compose.yml. - Comment out everything under
# This is for HTTP (unsecured) connectionand uncomment everything under# This is for HTTPS (secured) connection. In bothappandtraefiksections. - Replace
<your e-mail>with your e-mail andexample.comwith your domain. - Restart the docker compose inside
/tolgeedirectory by runningcd /tolgee && docker compose up -d --force-recreate. - Now you can access Tolgee via
https://tolgee.mydomain.com,which is secured by Let's Encrypt. 🎉
Configuration
To configure Tolgee, you can edit the /tolgee/data/config.yaml according to the configuration documentation.