Setup Slack Integration for Self-Hosted Runners
Setup For Self-Hosted Users
If you are using the self-hosted version of Tolgee, you also can use the Slack integration. The setup is a bit different than for cloud users.
1. Create and Install the Tolgee App in Slack
First of all you need to create a new app in your Slack workspace. You can do that by navigating to Slack Apps page and clicking on Create New App. To know more about creating an app in Slack, you can refer to the official documentation. After creation, you need to install the app in your workspace:
- Navigate to your app Basic information page
- Click on Install to Workspace button
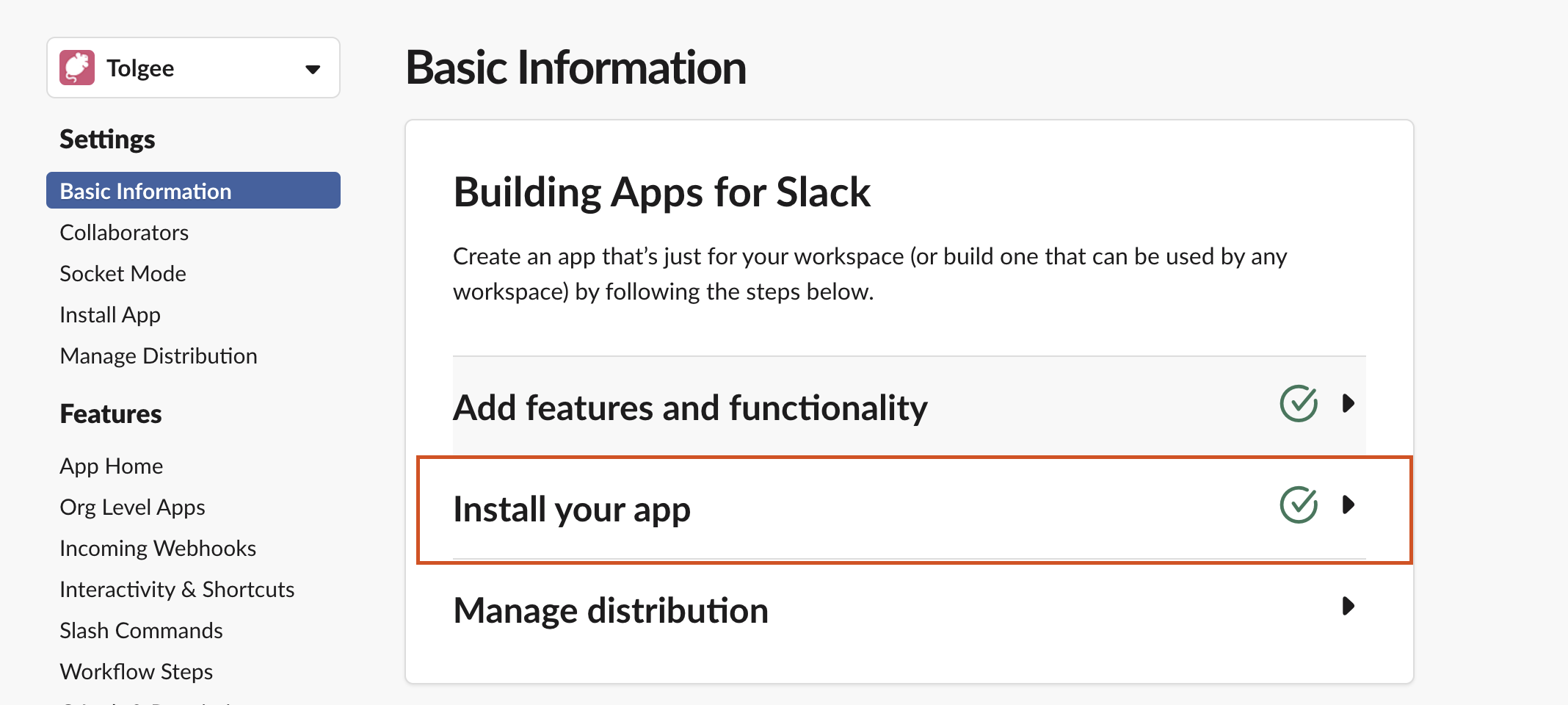
2. Configure the App
Now you need to provide all necessary tokens. First of all provide signing-secret.
- Go to the Basic information page of your app and find the Signing Secret.
- Navigate to your Tolgee instance and open
application.yamlfile. - Add the following configuration:
tolgee:
slack:
signing-secret: <signing-secret>
Now you need to provide all necessary bot Scopes:
-
Navigate to OAuth & Permissions page and add the following scopes:
channels:historychannels:readchat:writechat:write.customizecommandsgroups:historygroups:readim:historyim:readmpim:historympim:readusers:read
-
Then reinstall the app in your workspace by clicking on Reinstall App button. This is necessary to apply the new scopes.
After that, you need to provide the bot token, client-id, and client-secret. Follow these steps:
-
Go to OAuth & Permissions and find section Bot User OAuth Token. Token starts with
xoxb-. -
Now you need to provide the token to your Tolgee instance. Navigate to your Tolgee instance and open
application.yamlfile. Add the following configuration:
tolgee:
slack:
bot-token: <your-bot-token>
-
Get
client-idandclient-secretfrom the Basic information page of your app. -
Provide client-id and client-secret in
application.yamlfile of your Tolgee instance:
tolgee:
slack:
client-id: <your-client-id>
client-secret: <your-client-secret>
When you have all the necessary tokens, you need to configure URLs in Slack app:
-
Setup Redirect URL in the OAuth & Permissions page of your app. Click on Add New Redirect URL and set it to public frontend URL e.g.
https://tolgee-frontend-<name> -
Setup Redirect URL in the Event Subscriptions page . Enable events if not enabled and set a request URL to backend path /v2/public/slack/on-bot-event e.g.
https://tolgee-backend-<name>/v2/public/slack/on-bot-event -
Add event
app_uninstalledin the Event Subscriptions page. For that navigate to Subscribe to bot events section and add the event.
3. Configure Slash commands
You need to add your own slash commands to your app.
- Navigate to Slash Commands in Slack Apps Dashboard.
- Click on Create New Command button.
- Fill in the form with the following values:
- Command:
/tolgee - Request URL: The backend
/v2/public/slackendpoint url. E.g.,https://tolgee-backend-<name>/v2/public/slack
- Command:
4. Configure Interactivity & Shortcuts
- Go to Interactivity & Shortcuts page of your app.
- Set Interactivity request url to /v2/public/slack/on-event backend endpoint. E.g.,
https://tolgee-backend-<name>/v2/public/slack/on-event