Members
Once you have created a project and set up the languages, you can add members to your project.
Adding members
To add members to your project, navigate to the "Members" page. Then click on the "Invite user" button. You can add a member by entering their email address or creating an invitation link to share with them.
Then you can select the permissions you want to give the member. The permissions are explained in the next section.
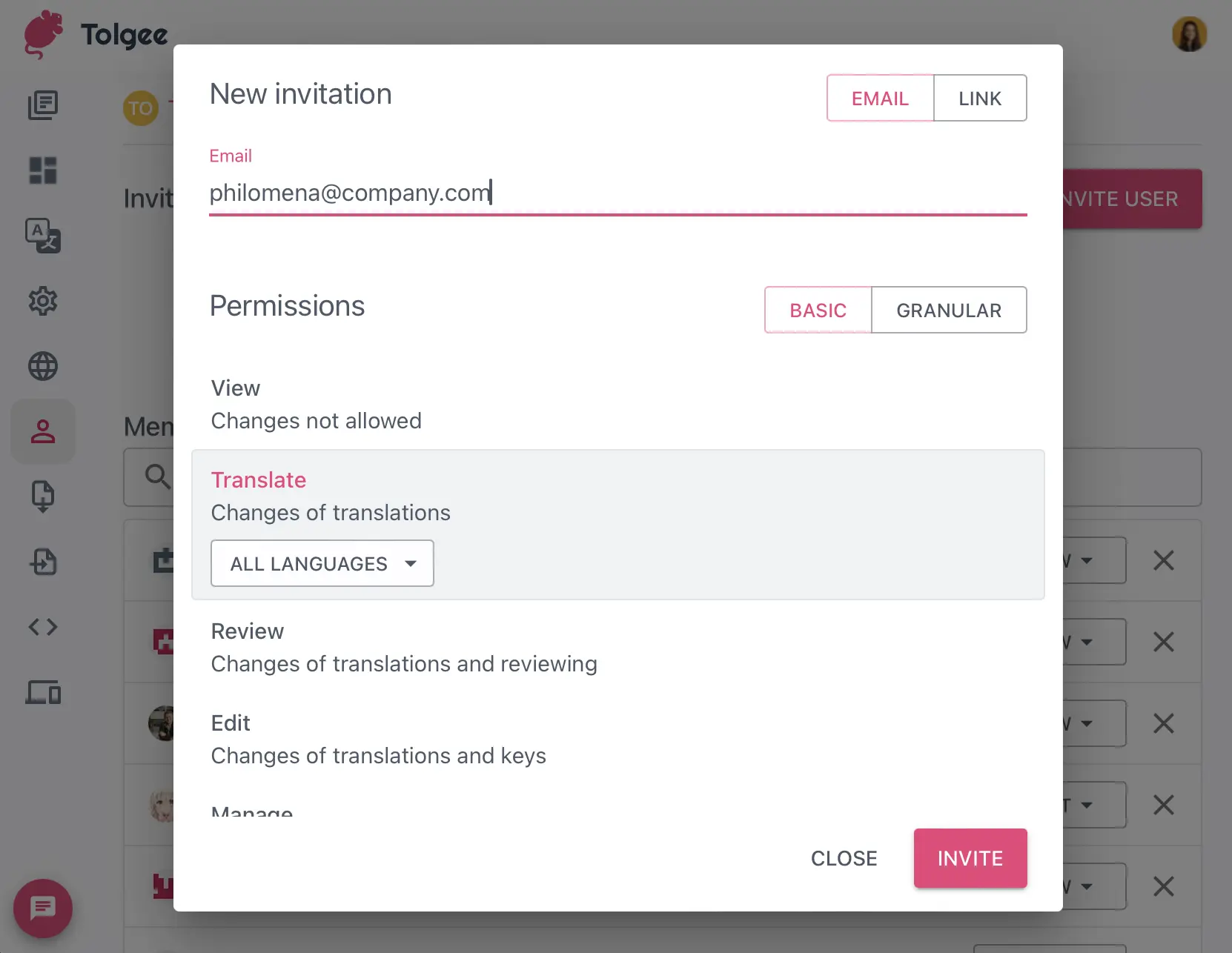
Permissions
You can choose the permissions that you want to give to the member. The permissions are:
- None – The member cannot access the project. This is useful if you want to hide a project from a member without removing them from the organization.
- View – The member can view the project and the translations. The member can also export the translations.
- Translate – The member can change the translations in the selected language(s).
- Review – The member can change the translations and mark them as reviewed in the selected language(s).
- Edit – The member can change the translations, mark them as reviewed, and add new keys. The member can also view all recent batch operations in the Translations view and start the "Pre-translate by TM" and "Machine translation" batch operations.
- Manage – The member can manage the project. The member can add and remove members, change the project settings, including languages, and delete the project.
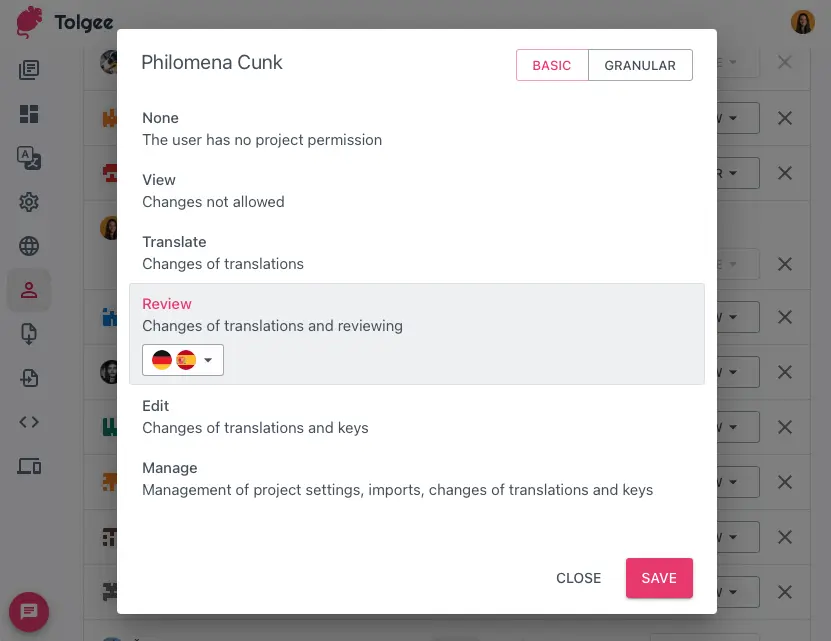
Granular permissions
Granular permissions are available in the Business and Enterprise plans. Upgrade your plan to use this feature.
If you use the self-hosted version, you need to set up the license to use this feature.
Granular permissions give you fine-grained control over what a member can do in your project.
For example, you can give a member permission to change translations in a specific language but only view translations in some other languages for reference.
Or you can give a member permission to view and add screenshots but not delete them. The possibilities are endless here!
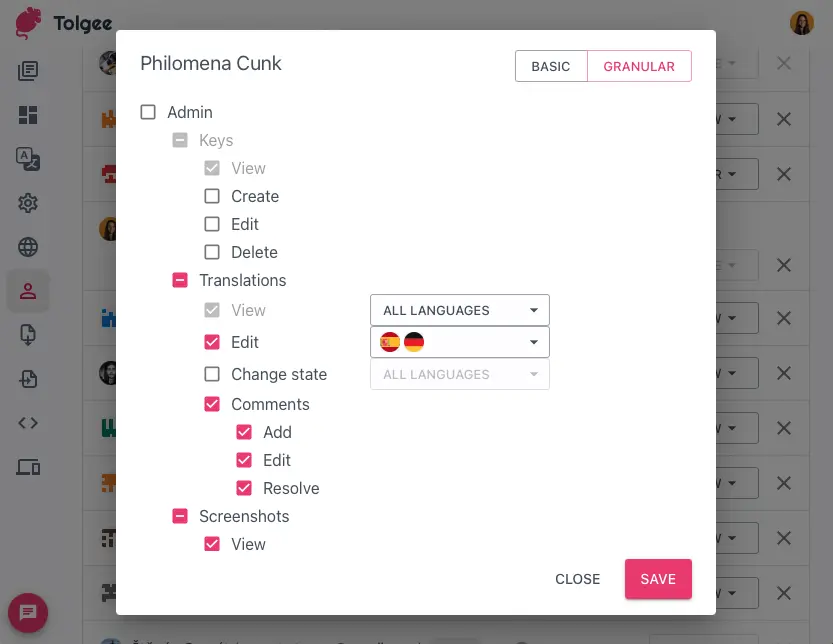
Here is a list of all the granular permissions and what they do:
Admin
Enabling this permission gives the member all the permissions for the project.
Keys
Enabling this permission gives the member all the permissions related to keys below:
- View – The member can view all existing keys.
- Create – The member can create new keys.
- Edit – The member can edit existing keys.
- Delete – The member can delete existing keys.
Translations
Enabling this permission gives the member all the permissions related to translations below:
- View – The member can view the translations in the selected languages.
- Edit – The member can edit the translations in the selected languages.
- Change state – The member can change the state of the translations in the selected languages (mark the translations as "Reviewed").
- Comments – Enabling this permission gives the member all the permissions related to comments in the languages selected in the "View" permission below:
- Add – The member can add comments to the translations in the languages selected in the "View" permission.
- Edit – The member can edit and delete comments in the languages selected in the "View" permission. The member can always edit and delete their comment even if this permission is disabled.
- Resolve – The member can resolve comments in the languages selected in the "View" permission.
Screenshots
Enabling this permission gives the member all the permissions related to screenshots below:
- View – The member can view existing screenshots on keys.
- Add – The member can add screenshots on keys.
- Delete – The member can delete existing screenshots on keys.
Batch operations
By default, members can start batch operations for the operations they have permission for. For example, only if a member has the "Keys" – "Edit" permission can they start the "Add tags" batch operation, which adds tags to selected keys.
Enabling this permission gives the member all the permissions related to batch operations below:
- View – The member can view all recent batch operations in the Editor. By default, members can only view recent batch operations they have started.
- Cancel – The member can cancel any batch operation that is running or queued that was started by any member. By default, members can only cancel the batch operations they have started.
- Pre-translate by TM – The member can start the "Pre-translate by TM" batch operation.
- Machine translation – The member can start the "Machine translation" batch operation.
Members
Enabling this permission gives the member all the permissions related to members below:
- View – The member can view the project members.
- Edit – The member can add and remove project members and change their permissions.
Edit project
The member can change project settings, including changing the base language.
View activity
The member can view the project activity.
Edit languages
The member can add and remove project languages.