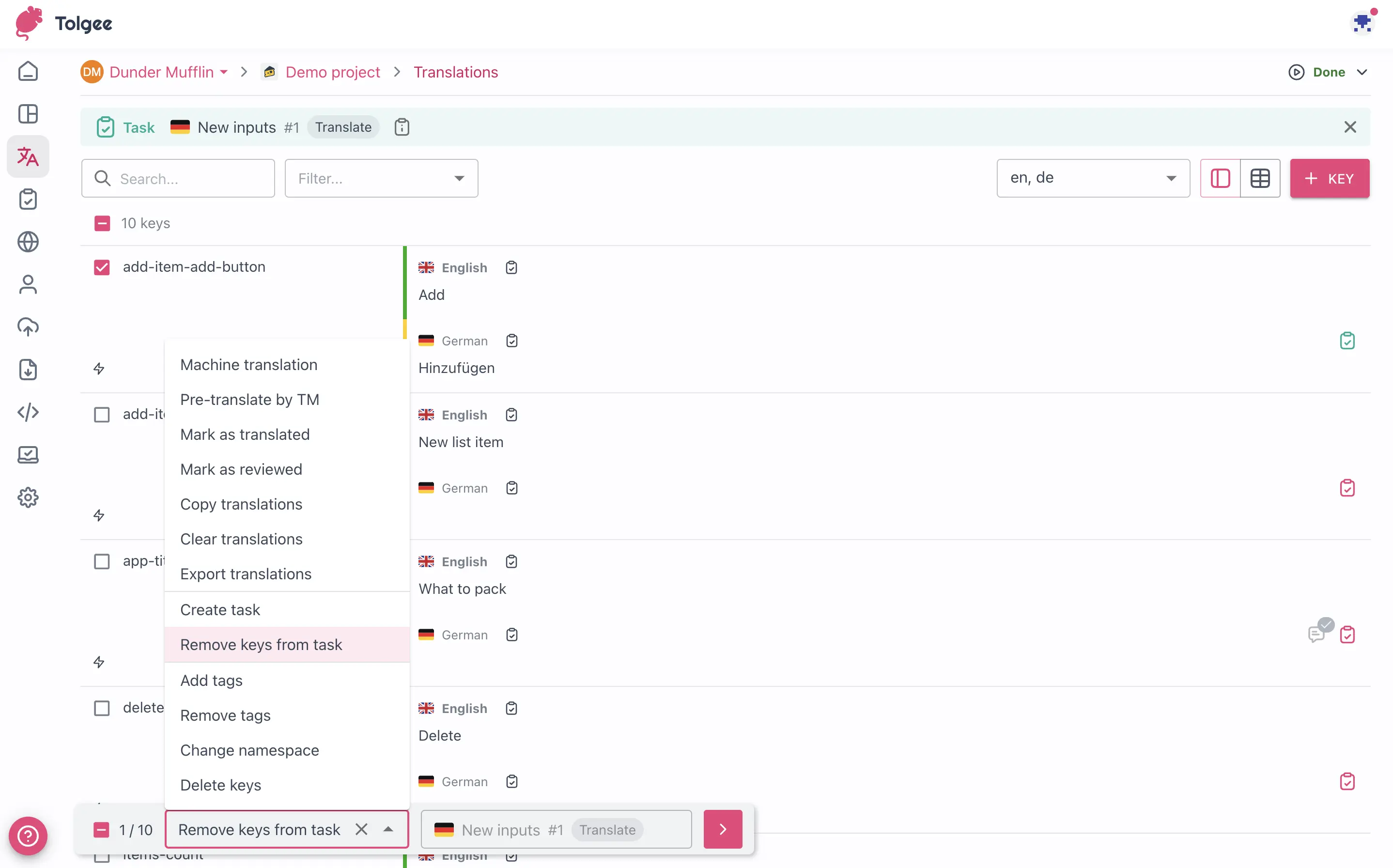Tasks
Tasks are introduced in business and enterprise plans. Upgrade your plan to use this feature.
If you use the self-hosted version, you must set up the license to use this feature.
Tasks allow you to assign and track progress on translating or reviewing jobs.
Task creation
To create a task go to the Tasks section in the project menu and click the + Task button:
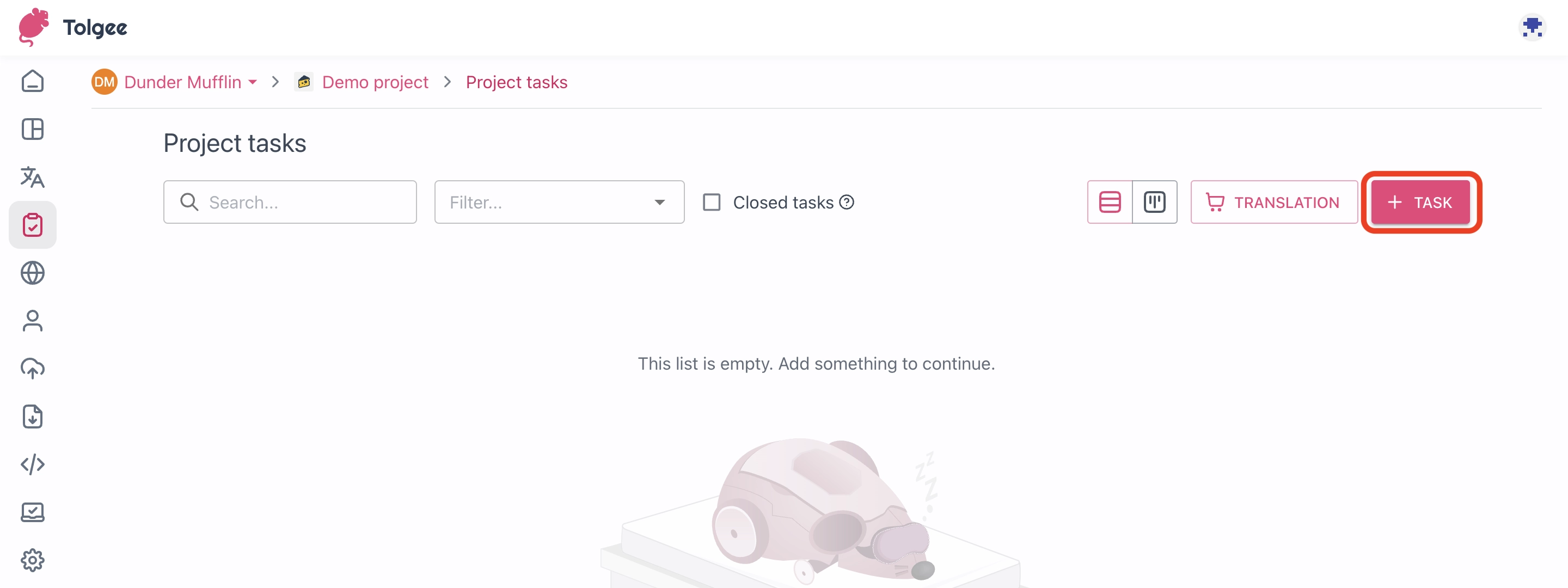
You will see a task creation dialog:
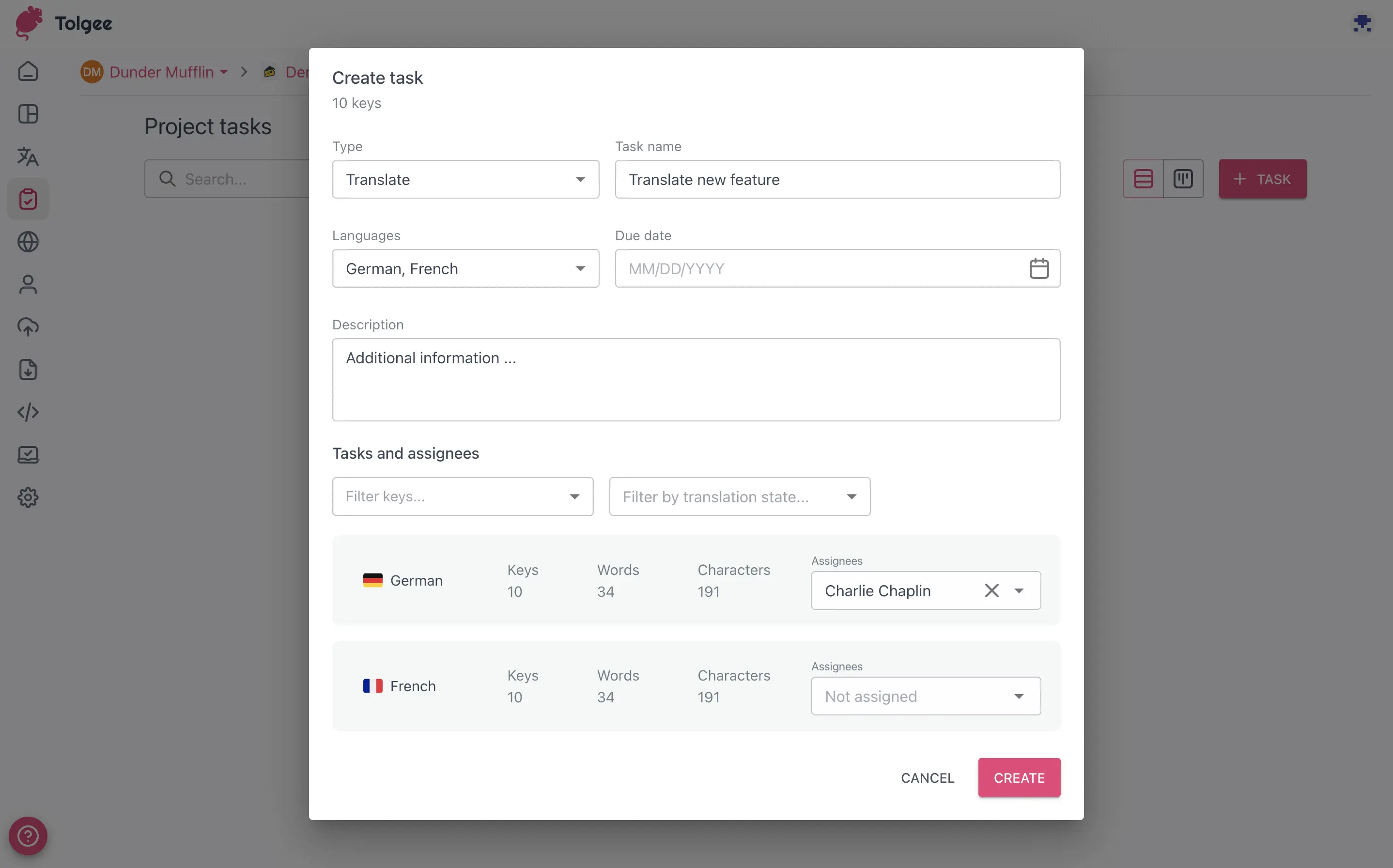
Fields description:
- Type - the type of the task
Translate- Expects assignee to fill or update translationReview- Expects assignee to change translation state toReviewedor add a comment
- Task name
- Languages - You can select one or more languages, a separate task for each language will be created
- Due date - A date due the task should be completed
- Description - Additional information about the task
- Tasks and assignees
- Filters - you can filter by keys or by translation states, this will influence how many keys will be in each task
- Tasks preview - shows what tasks will be created, with a calculated amount of work. You can also assign users to each task separately. There can be a warning sign, which appears when some keys are omitted because the translation is already in a different task with the same type.
You can also create task through
Batch operationfrom the translations view, to manually select keys.
Working on the task
Once the task is created, each assignee receives an email notification.
They can also see a notification next to their profile icon, where they can go to see their tasks.
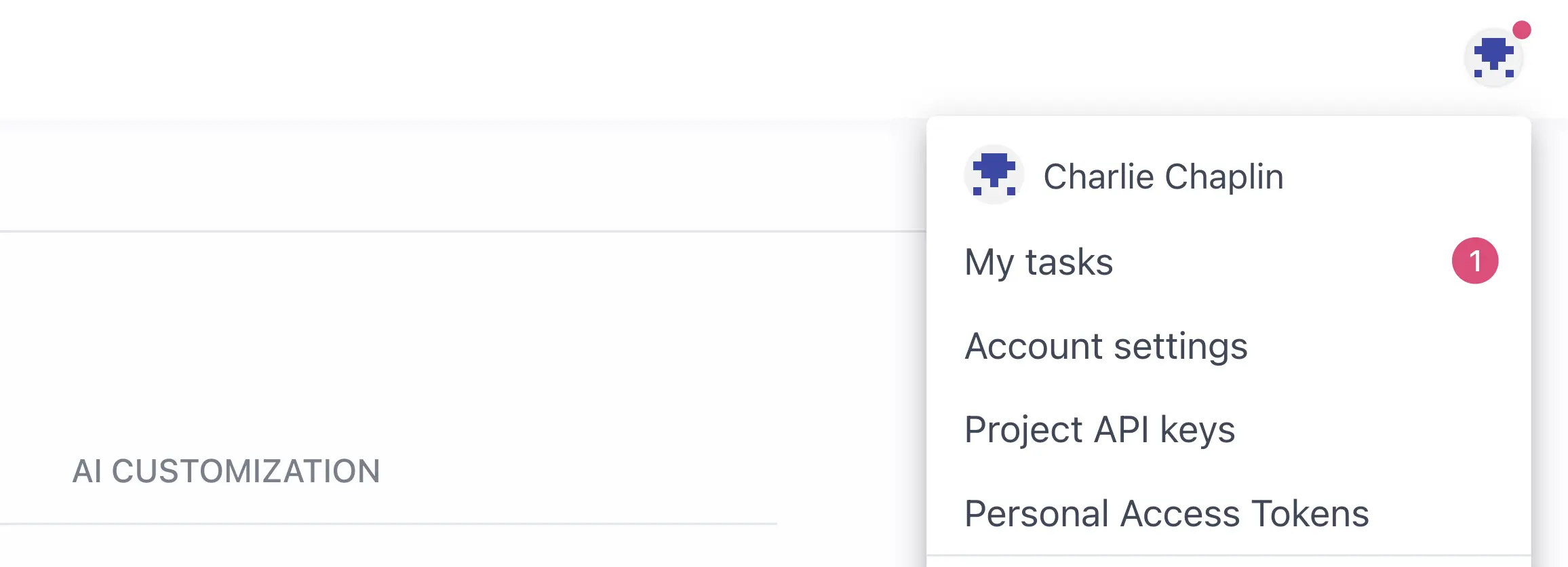
Once the assignee clicks on My tasks, they can see a list of all tasks assigned to them.
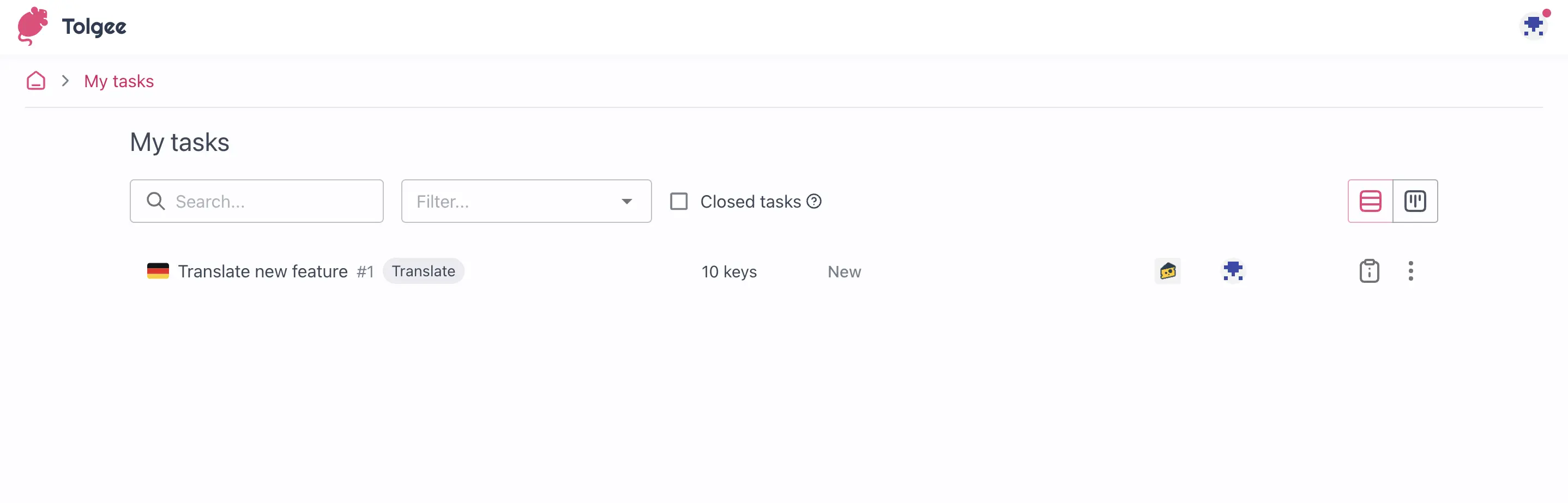
To start working on the task, they can click on it and get to a translation task view.
Only assigned user can work on the task.
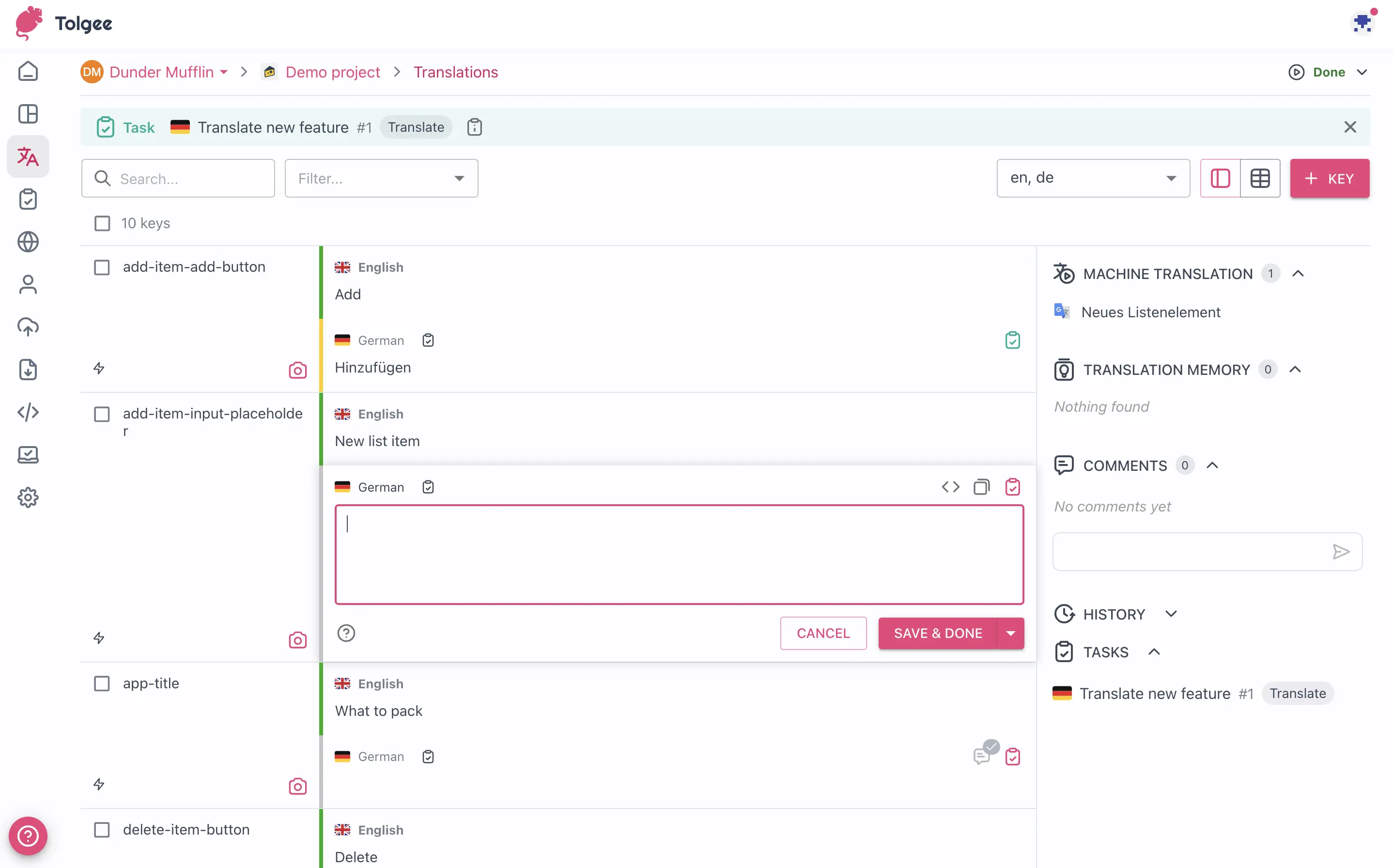
Now every time the assignee changes a translation, it will be marked as done automatically (Save & done button), they can also change the done state by clicking the task button on the right side of the translation (it changes its color when the translation is done).
Review tasks
Review tasks have a similar logic, so when the user clicks Mark as Reviewed button, it is automatically marked as done.
Review tasks are blocked by translation tasks (translation task needs to be done first, if there is an overlap).
User permissions
If you assign task to a user with read-only rights to the project, their rights will be elevated to allow them to finish the task. In case of a Translate task, they can edit the translation and add comments (similarly with Review tasks, they can change the review state).
They'll only have these rights until the task is Done or Closed.
Task state and progress
The task can have one of four states:
New- nothing has been done on the taskIn progress- at least one translation has been marked asdoneDone- Once all translations are done, the user is prompted to mark the whole task asDone, this signifies that there will be no further work on the taskClosedat any time task can be closed - meaning the task is not relevant anymore
To see an overview of tasks progress for a project, go to the tasks section in the project menu.
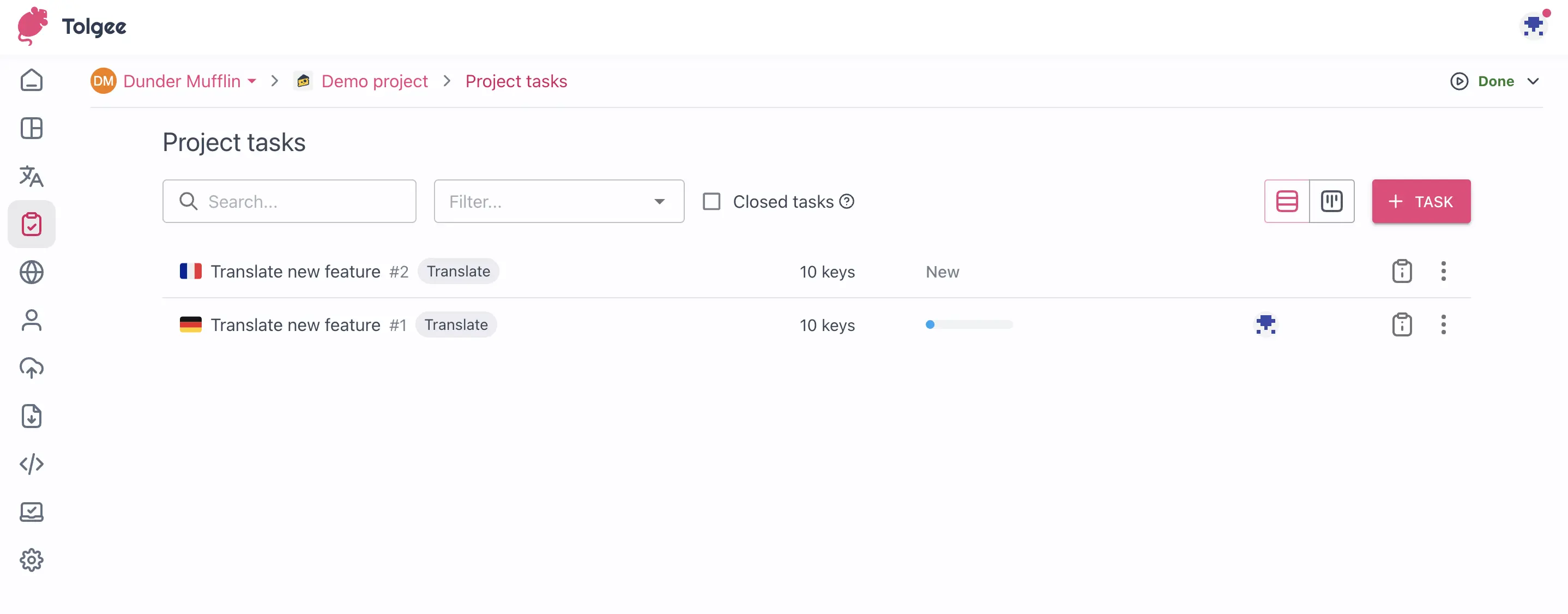
In the basic view, you can see all the New or In progress tasks. Done tasks are only visible for 30 days. To see older Done tasks and Closed tasks, check the Closed tasks checkbox.
If you want to see tasks categorized by their state, you can switch to a Board view:
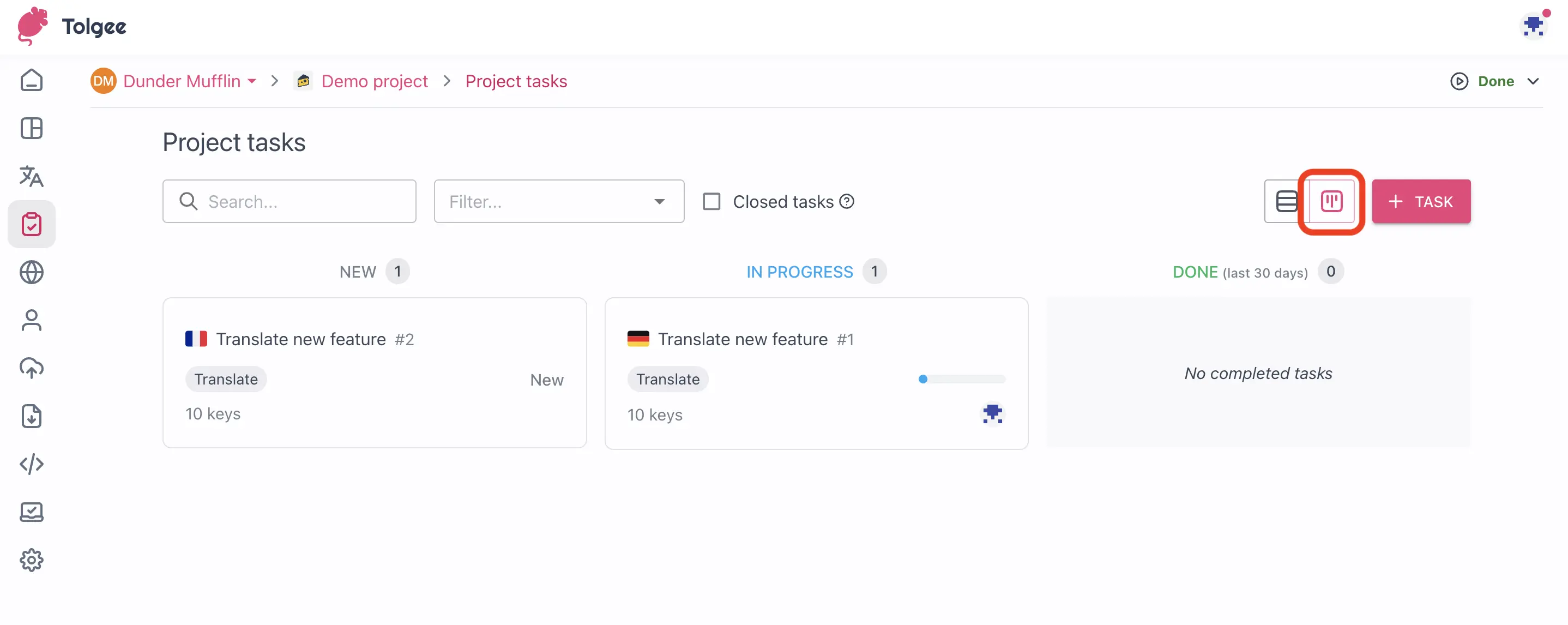
Task actions
To manage tasks, use the task menu.
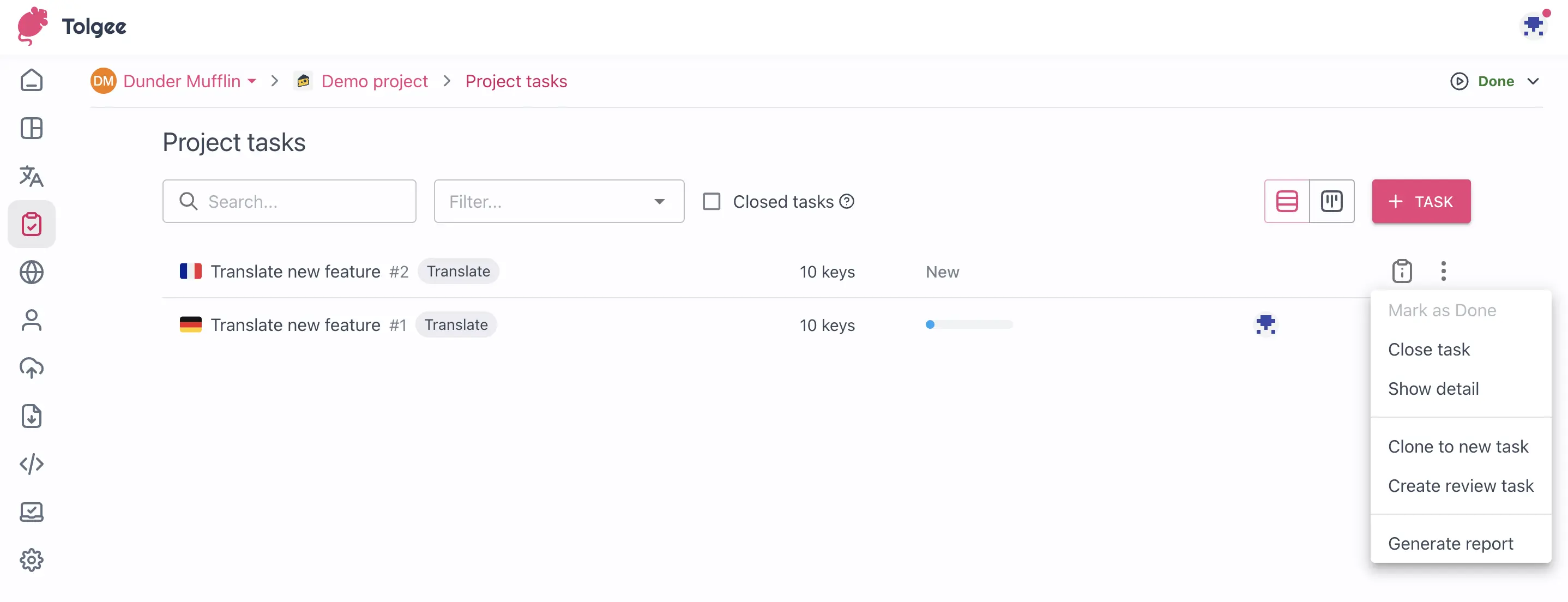
Mark as done- can be only used when the task is completed (progress is 100%)Close task- can be used any timeClone to new task- used to create the same task for different languageCreate review task- use to create a follow-up review taskGenerate report- generates Excel detailed report - useful when you want to see, how much work has been done on the task and by who
Task detail
To see project details, use the button with the task icon.

Task detail allows you to see all the information about the task and also change assignees and other task details.
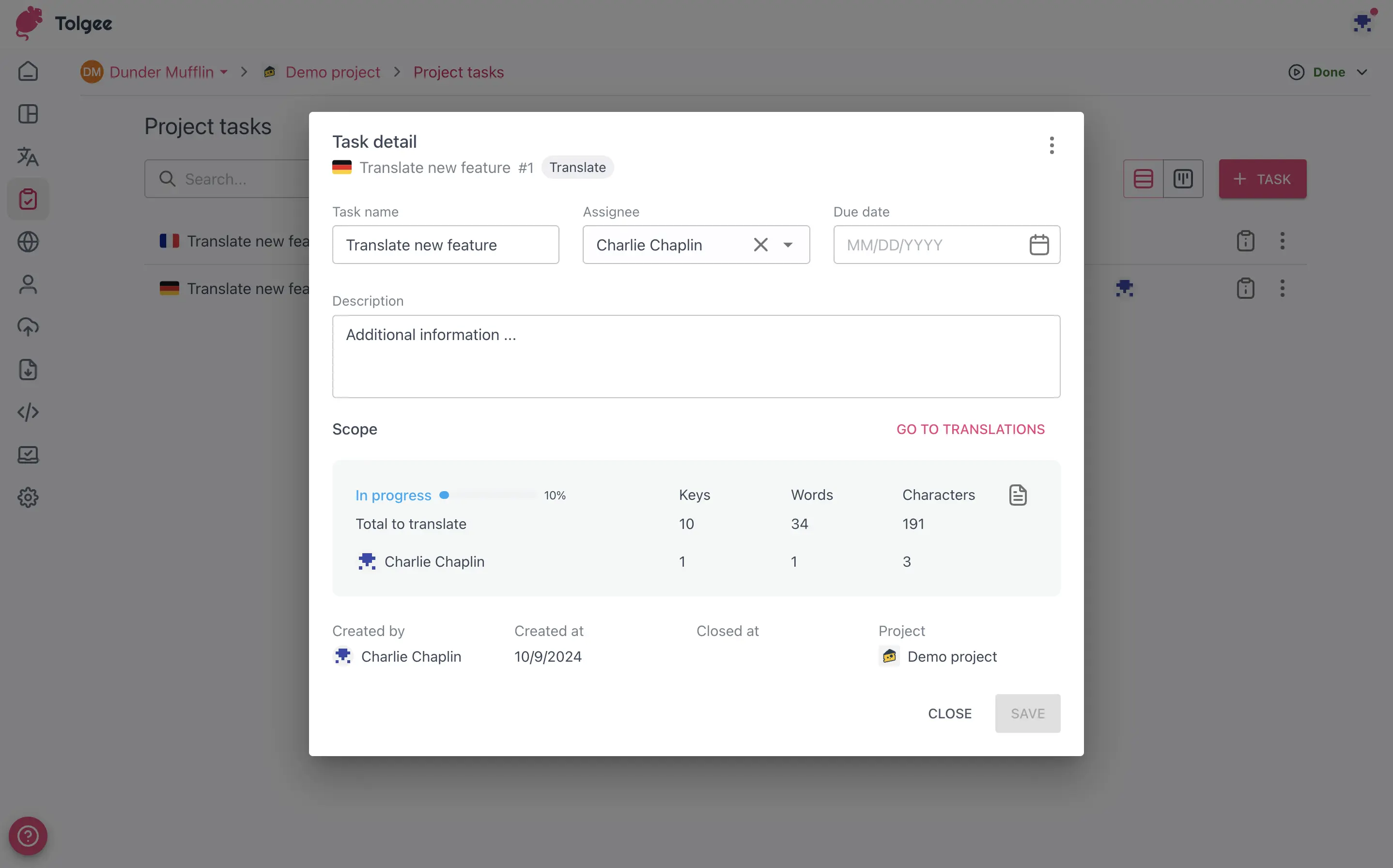
If you add new assignees, they will recieve notification email, similarly as when the task is created.
Task batch operations
You can create task directly from batch operations, to select exectly which keys should be included. Or you can add the keys to an existing task.
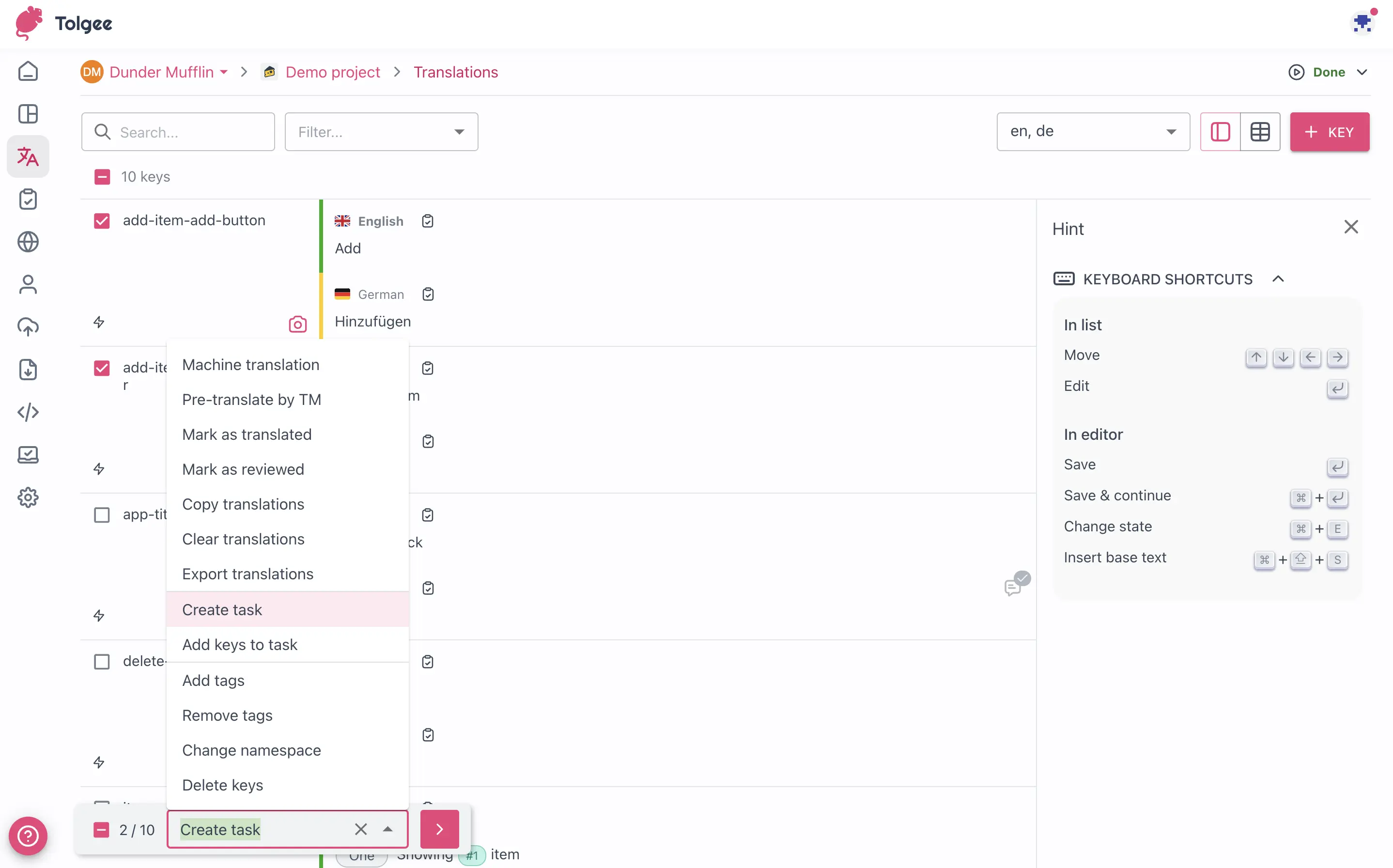
To remove keys from a task, you can filter by task and then go to batch operations menu, and a Remove keys from task option will appear.